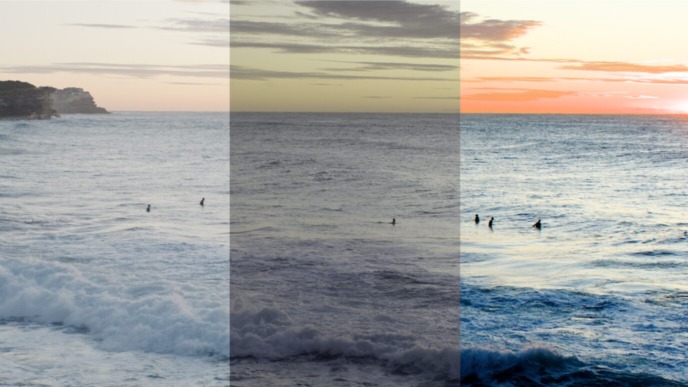The setup on a film set does not need to become very complex before a video router becomes a helpful addition to the DIT cart. Typical monitors have not more than two inputs, so simply switching between two cameras and an additional reference image to be displayed on that one monitor means plugging video cables. And as the production complexity increases with more cameras, multiple monitoring locations, and various LUT boxes and processing units, video routing becomes essential in order not to get lost in even basic tasks.
In this article we want to give an overview of a few use cases where using a video router is essential, and how direct access to router control within Livegrade Studio helps you in your daily work.
Common Video Routers for On-Set Use
A video router comes with a multiplicity of input ports and output ports, and the ability to connect these ports within the device to the operator‘s need. Both of the most used video routers on DIT carts – the AJA Kumo series of routers and the Blackmagic Design Smart Videohub devices – allow to be remote-controlled via a network protocol. On-set software tools for DITs like Livegrade Pro and Livegrade Studio implement these remote-control protocols in order to integrate video routing into the application.
Changing Video Routing In Daily Activities
The mentioned routers usually come with web or native applications for setting up the router (e.g. setting the IP address, configuring port names, etc.), but also for controlling the routings. Duplicating the control functionality in Livegrade Pro and Livegrade Studio might feel like an unnecessary feature at first. However, in this case the integration also means that you have full control over all devices from one user interface, and can assign keyboard shortcuts and button mappings to such control functions in one place. Being able to do this is essential for a frictionless integration of the multiple devices on the cart.
When you look closely at the concrete routing tasks for your daily activities (such as balancing the look of multiple cameras, or comparing live images with reference shots), these routing tasks can be grouped by the extend to which you can prepare them. Some changes in video routings are repeated many times a day, for example routing one of the multiple cameras on set to the main viewing monitor on the cart. Other requirements for routing changes arise in totally unplanned situations, for example for setting up a special side-by-side viewing scenario for planning a shot in more detail.
Livegrade Studio comes with features that cover both of these requirements: For pre-defining routing changes that are performed many times a day, as well as for ad-hoc routing changes of individual input and output ports.*
* Livegrade Pro only covers pre-defined routing changes with video routing configurations.
Ad-hoc, interactive routing
Typical video routers used on DIT carts have 12 to 40 input and output ports. Each output port can be assigned to one input port at a time. That means that the number of active connections at a time can be as high as the number of output ports.
In addition one input port can be connected to multiple output ports, which further adds to the complexity of the routing setup, as some inputs can be „split“ to multiple output ports.
Especially when the routing is changed regularly, a visual representation of all active routings can help a lot to stay on top of all these connections. Livegrade Studio comes with a comprehensive overview of all ports and routings, that adapts to the amount of space available on the screen. You can view connections in vertical or horizontal layout, and port sizes adapt to the size of the view up to a certain degree.

Two different view options of the video router view in Livegrade Studio
The video router view always displays the current status of the attached router – that means if routings are changing (e.g. triggered from the button panel at the video router, or any other control source), the routing connections in the video router view get updated and the affected connections briefly blink to indicate the changes.
If you have to make any changes you can also use the video router view in Livegrade Studio to directly interact with the router. Changing routings can be done by selecting ports (as you would do with the physical control panel at the router), or via dragging the lines between the ports.
In order to make the interaction with the video router even more direct, you can also assign keyboard shortcuts or buttons on external controllers (e.g. MIDI controllers) for selecting ports. This allows you to easily setup or even build your own control interface for your router.
For details about how to work with the interactive video routing view in Livegrade Studio, please see this article in the knowledge base: Interactive Router Control.
Routing Configurations
As mentioned, a lot of routing changes are repeated many times a day. For this use case, both Livegrade Pro and Livegrade Studio offer to create routing configurations that can change connections of multiple ports at once.
Our blog article How to Set up and Work with Video Router Control in Livegrade Pro gives you many examples of how such configurations can be helpful and shows how to set them up within the application.
As such configurations and their use cases are usually pretty well defined, they are also best suited for automatically applying them on certain events. Livegrade Pro as well as Livegrade Studio come with a comprehensive automation feature, that lets you associate certain actions (such as changing routings) to certain events in the application (such as switching between camera slots or starting recording).
For improved interaction, you can also assign keyboard shortcuts or buttons on external controllers to the configurations.
Conclusion
Video routing is an important part of the technical capabilities of a DIT‘s cart in multi-camera productions. When spending a lot of time with Livegrade Studio as the primary application for monitoring the cameras‘ video streams and metadata, recording reference stills and clips, and matching and adjusting the look of each camera, the accompanying changes of the video routings should be integrated in the interaction. This article showed how you can benefit from the integration in Livegrade Studio in different ways.
The State-of-the-Art Digital Imaging System