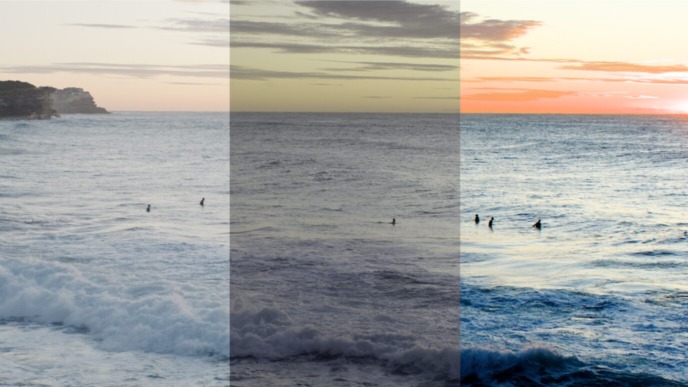Did you recently start using Livegrade, and are you looking for the best way to achieve look consistency across the whole production? In that case, this “Pomfort Basics” article is especially for you as we will cover this topic in depth and through the lens of a beginner. So, let’s shine some light on working with reference media in Livegrade.
Maintaining your DP’s creative intent consistently over many weeks of shooting in different locations and light situations may sound like a very challenging task. However, it doesn’t have to be, thanks to a little helper: Reference media.
Reference images or reference movies that you capture during the production allow you to compare your live grading with looks you created earlier. Thus, you’re able to ensure look consistency easily. So let’s take a close look at how to actually work with reference media.
First, we’ll look at how you can create or import reference media. We’ll then explain how to efficiently organize references in your library with the help of metadata. Last but not least, you’ll learn more about Livegrade’s tool kit and its benefits for using reference media to create consistent looks.
Create Reference Media
On the fly with your devices
With your LUT boxes and capture devices, you can create reference media on the fly. If you have a device set up in your slot appropriately, created shots will hold a reference still image or reference movie automatically.
If you enable frame grab on your LUT box, your created shots will hold your look information and a hi-res still image that can be used as a reference when grading your next shots or another scene that should have a similar look.
The frame grab mechanism of LUT boxes can be set to continuously refresh the frame grab so that you can ensure to create a meaningful still image within the time frame of your shot creation.
If you also have a capture device, you can record reference movies that are even more powerful than a single reference frame. For example, if you want to view an action during a specific time frame of the shot.
If your capture device supports using the auto-record mechanism, you can also create shots with reference movies without interacting yourself. By reading the record flag from your SDI-connected camera, Livegrade can automatically trigger and stop movie recording. Then, each time the camera is rolling, a reference movie is created on the fly.
Import reference images and movies into your project
Another way to create references is to import still images or movies into your project. You can, for instance, import reference stills created by your colorist or finished dailies of another shooting day to compare the final look of those references with your current live image.
Keep in mind that imported reference media does not hold any look information, so that they are only appropriate for using them as reference. Shots created within Livegrade, on the other hand, always hold the look info so that you can use them as a reference and apply the look to your slot at the same time.
Ungraded vs. graded reference media
The recommended Livegrade setup allows storing reference media as an ungraded image (Tiff) or an ungraded movie file (Quicktime). As shots always include look info, Livegrade can display a graded image, although the associated reference media file is stored as ungraded. If you don’t have good reasons to work with pre-graded video signals, capturing the ungraded camera output directly has many advantages. You can, for example, apply different looks to the same recorded movie as needed, and you can also modify and update looks.
Reference media you import into Livegrade usually has a “burned-in” look, so applying and changing the original look within Livegrade is impossible.
However, you can also import an ungraded reference image and the associated look (e.g., ASC-CDL or LUT) into Livegrade. You can then “merge” image and look by creating a new shot from a slot with the imported ungraded image as the image source and the imported look applied. Re-creating a shot is helpful if you want to use the look as a “show” look/base look for your production while keeping the original intended reference image. Also, importing an ungraded still + LUT and the associated graded still image from your colorist lets you check if your color pipeline is consistent with your post production.
Organize and Find Reference Media
If you keep the metadata of your shots well-organized, Livegrade makes it easy to reveal suitable reference media, even in large libraries.
Folder Structure
The folders and bins in the shot library allow you to organize your shots based on your preferred structure. You could, for example, create a separate bin for imported reference media to avoid confusion with references created within Livegrade.
Shot Metadata
On creation, all available metadata values are stored in your new shot. Shot metadata can include automatically generated metadata, such as camera and lens metadata received via ANC metadata from SDI-connected cameras, and metadata manually entered during shooting, such as slate info (scene, shot, take, etc.) or rating and flagging.
Meaningful metadata helps to quickly find shots that you want to use as reference. The search in the shot library allows you to find shots based on an entered string and lets you filter your results based on the media type (All Shots/Frame Grabs/Recorded Clips).
Labels
A convenient way to categorize shots are the color labels that can be automatically applied on shot creation or manually added in the shot library:
Each color label has a label text assigned by default that specifies the shot’s reference media type.
As you can customize the label text in the preferences, you are fully flexible on how to use the labels in your production.
Additionally, you can set a default label for shot creation and a secondary label for the secondary “Create” button enabling you to assign the appropriate label directly on shot creation.

Smart Groups
Furthermore, the smart groups allow you to browse your shot library in a hierarchical structure based on a wide range of metadata fields and shot attributes. You can flexibly change the hierarchy depending on your current use case and also save a smart group layout if you want to use a specific layout more often.
Let’s take a look at one smart group example for quickly revealing reference media in your library:
You are currently shooting at a location where you already shot some days ago.
Question by your DP: “Can you show me our looks from Shooting Day 4 at this location?”
Solution: Provided that you have a) entered metadata for “Location” and “Shooting Day” during the shoot, b) applied a label, e.g., for “Look & Frame Grab”, and c) built a smart group layout with: “Shooting Day” > “Location” > “Label”, you can now easily navigate to the desired smart group and retrieve the requested information.

As you can see, well-organized metadata simplifies working with reference media, and Livegrade provides powerful tools making it easy to reveal the most appropriate references at all times.
Benefit from Reference Media
As soon as you find appropriate reference media in your library, you can start using it for comparison to create a consistent look.
Again, there isn’t just one way of doing it:
Loading a reference into your slot
With just a few clicks, you can load a reference into a slot and open the viewer to compare the reference with your current live image. If you also have an external SDI video output device set up correctly, the reference image can also be shown on connected SDI monitors. Thus, the image in the viewer reflects what you see on the SDI output. There are a couple of options for displaying references:
- Split View: You can compare your graded live image with the loaded reference in a split view, e.g., to fine-tune the look for perfect consistency. You can choose if the reference should be displayed on the left, right, top, or bottom.
- Image Splitter: A slider in the middle lets you adjust the horizontal/vertical amount of how much of your reference image is shown.
- Flip/Flop: You can also flip/flop the reference image (mirror horizontally/vertically), e.g. if the object you want to view is on the opposite side, but you want to keep the shown part of your live image as is.
- Overlay: In overlay mode, you can composite the reference over your live image with a variable opacity option, e.g., if you want to match colors and composition simultaneously.
- Show/Hide Reference: If you want to hide your reference temporarily while comparing, you can also quickly toggle to show/hide the reference in the viewer.
You can load reference images or reference movies into your slots. If you load a reference movie, you have playback controls allowing you to playback the movie or to navigate to a specific event in the clip. Furthermore, if you have noted a particular section of timecode, you can jump to a specific frame by typing in the timecode.
Loading references into the library slot
If you prefer to compare live images and references without split view or similar reference options, using the library slot may have advantages.
The library slot is a dedicated slot for loading shots from the library, e.g., to display them on the SDI output or to compare previous shots with the current live signals.
By selecting the library slot and the slot with your live image one after another, you can quickly see the reference and the live image back-to-back.
Suppose you would like to view multiple references in a row, e.g., different camera angles of the same scene. In that case, it makes sense to enable the option to load the selected shot into the library slot automatically.

This way, you can quickly cycle through your shots (e.g., with the up/down arrow keys) to see them in the viewer and on the SDI output, which is also helpful to find the most appropriate reference for your current shot.
Create a consistent look by comparing image and scopes
Did you find the perfect way to compare your live image to your reference? Finally, you can now adjust the grading controls of your current look to precisely match your preferred reference look.
Additionally, you can monitor the waveform scopes. Note that the split view also reflects in the waveform so that you can do the side-by-side comparison visually and with regards to technical parameters. For example, in the scopes, you can immediately see if the blacks of your grade need a lift compared to your reference, which may not be evident at first glance by checking visually.

Sharing and transferring reference media
In case you want to exchange your shots, including reference media, with another user or if you need to transfer your work into another project or onto another machine, Livegrade allows you to export and import look archives, including media.
If you are interested to learn more about this use case, check out the article Manage And Exchange Reference Media In Livegrade.
Conclusion
All in all, reference media is a neat little helper when live grading your scene and the key to achieve consistency across your whole production. In this article, you’ve learned how to easily create reference media with your devices, how a well-structured library with meaningful metadata helps to find appropriate references quickly, and how to ensure consistency by efficiently comparing your live images to references.