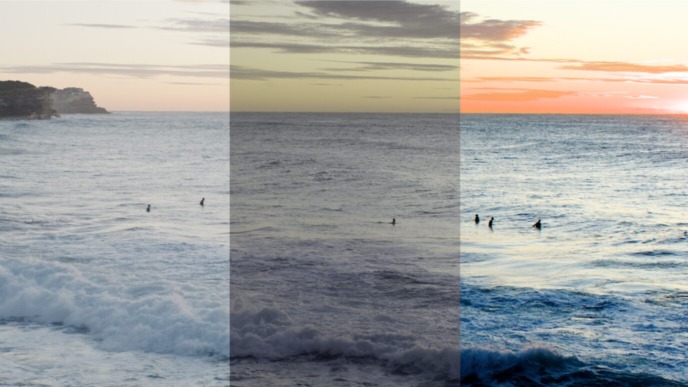There is more than one reason to avoid offloading camera footage in macOS’s Finder. Besides making sure your copy is identical and secure, proper reporting possibilities are one main benefit of using professional offloading software to back up camera footage.
Creating offload reports creates benefits for the data wrangler on set, as well as for the production and others that depend on information about the copied footage.
The following article provides a short introduction to the general purpose of offload reports and discusses the specific options in the Offload Manager. To start shining some light on the topic, let’s first consider the three “Ws”: Who creates and receives reports on copied media? What information do such reports contain? And how do they add value to a production?
The Who
- Reports are created by the person in charge of offloading camera footage on set, such as the Data Wrangler or Digital Imaging Technician.
- Typical recipients are departments or crew members requiring information about the footage, such as the DP or Editors. However, the list can be long, depending on the production.
The What
- Reports include information about the copied media, such as file formats, the date, and the time of offload.
- As different people involved in the project are interested in different information, multiple report types exist.
The Why
- Reports allow you to document your work results.
- They also serve as confirmation for DPs / production that all copy tasks have been completed.
- They let you provide useful information about copied footage to other departments. With all information available, other involved parties (e.g., Editors) can start their work.
The Offload Manager offers two different report types – the “Files Report” and the “Offloads Report”. In the following, we will take a look at what type of information they contain, which purposes they serve, and to whom you can address them.
Files Report
The files report contains detailed information about one or more offloaded volumes. It consists of two sections: The report summary and a list of clips.

The report summary displays the total amount of video clips, audio clips, and other files that have been offloaded. It also includes the total duration of all clips, as well as the total file sizes listed by clip type. The “Total” row sums up all files and sizes – this information is comparable to the information in the Finder’s Info window.
In the list of clips, every clip is displayed in one row. The information displayed for each clip (e.g., codec, file type, creation date, etc.) is customizable depending on your requirements. You can choose which information to display when creating the report in the software.

Roles and Receivers of the Files Report
- Exemplary purposes of the files report:
- The report summary gives production a very useful overview of what happened on set. For example, the total duration of clips can be used by production to calculate shooting ratios.
- The list of clips is an easy way to spread detailed information about footage on set to the different departments during the shooting and thus keep everybody up to date about the created and copied footage.
- Possible receivers of the files report:
- As head of the camera department, the DP/Cinematographer is often very interested in a clip list and further details about the created footage.
- The Editor of the project, and also everybody else working with the clips in post-production, benefits from a list of clips with detailed information such as codec, file type, durations or also creation dates.
Offloads Report
The offloads report contains information about a group of offloads (e.g., for a shooting day) or the offloads of an entire project. It usually consists of three sections:
- The source folder box
- The format box
- The offload box

The source folder box lists all offloaded source volumes or folders. It contains details for each source volume, such as the camera identifier, the total number and duration of clips, the total number of files (including sidecar files, for example), and the total size of all files.
The format box lists all formats of the detected clips and displays details for each of them. This includes, for example, codec and file extensions, as well as the resolution, frames per second (fps), and other details (as shown in the screenshot above).
The offload box lists the offload jobs and contains details about each respective offload. This includes, for example, the finishing date and time of the copy process, as well as the verification, the number of backups that were made, the name of the destination volumes, and the hash/checksum format. The offloads are sorted chronologically.
Roles and Receivers of the Offloads Report
- Exemplary purposes of the offloads report:
- The list of all offloaded source folders ensures all cards have been copied and helps compare this information to others keeping track of it, like script/continuity.
- Detailed information about formats helps post-production prepare their work and identify special characteristics of the shooting day, like shooting in higher frame rates or differing resolutions.
- A straight log of all offloads makes it easy to trace file locations with the volume names and hash types for further verification down the line. The copy and verification states and dates prove a successful, secure copy and intact footage.
- Possible receivers of the offloads report:
- Offloads reports can act as a confirmation for production that everything has been copied and verified securely. They give a good overview of the data details of a shooting day.
- The DOP/Cinematographer can check format information and receives proof about the reliable handling of footage.
The above gives you some suggestions about how different people benefit from the reports that can be created with the Offload Manager. Its simplified offload and reporting process is straightforward and reduces the effort for the user. At the same time, it strengthens the Data Wrangler’s position by making details about all the handled footage easily available to others.
Camera Backups and Reports – Simple and Secure