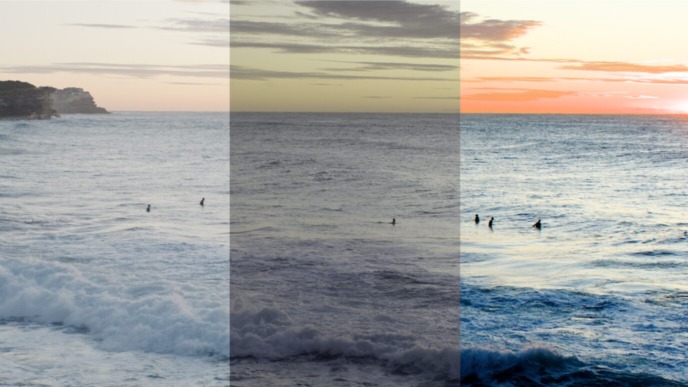Livegrade provided early support for live grading and monitoring of HDR signals with SDI-connected devices. However, current requirements such as monitoring HDR and SDR simultaneously bring up new challenges for which DITs are seeking efficient solutions. Furthermore, additional options for setting up video I/O devices and QC features are required allowing for color-accurate signal processing and appropriate quality control of multiple output formats.
This blog article walks you through five ways to benefit from HDR-related features in Livegrade Pro and Studio.
#1: Streamline look management for Multiple outputs With Output Colorspaces
Livegrade’s Output Colorspace is a look attribute helping you manage looks and QC options within multi-monitoring setups more efficiently.
Assigning Output Colorspaces for Looks
The output colorspace node is attached at the bottom of the grade editor, allowing you to choose the appropriate output colorspace for your look.

Naturally, the output LUT or output transform determines the output colorspace. Hence, Livegrade can automatically detect the output colorspaces for built-in LUT presets, ACES output transforms, FilmLight’s viewing colorspaces (Livegrade Studio) and Colorfront’s CFE Outs (Livegrade Studio with AJA FS-HDR). Nevertheless, you can also choose an output colorspace manually, e.g., if your grade involves more advanced conversions.
On loading a custom LUT, you can assign the appropriate output colorspace directly in the open dialog. As soon as you’ve set an output colorspace, Livegrade automatically detects the applied value anytime the LUT gets used within the project.

Good to know: When exporting LUTs from looks, Livegrade adds the corresponding output colorspace as a comment to the LUT file. Hence, other Livegrade systems can auto-detect the correct output colorspace on import.
In summary, there are multiple options for assigning the output colorspace. You can
- let Livegrade assign the output colorspace automatically when working with built-in LUT presets and output transforms,
- assign the output colorspace manually,
- or assign the output colorspace on loading a custom LUT into the 3D LUT node.
Tip: If you want to change the output colorspace of a saved look, you can apply the look to a slot, assign an output colorspace and update the look or create a new one. In the same way, you can assign an output colorspace to a look cerated with earlier Livegrade versions where the output colorspace was not available yet.
Managing Looks using the Output Colorspace Attribute
When you create new shots or look presets, the output colorspace automatically passes on as an attribute.
The output colorspace shot attribute allows you to manage your shots more efficiently. You can
- inspect the output colorspace within the shots table and in the info tab,
- use the output colorspace attribute within the smart groups,
- and create custom naming schemes using the output colorspace token in all wildcards.
Grouping your shots in smart group hierarchies based on the output colorspace is especially helpful when working within a setup that requires image outputs with different settings, e.g., for HDR / SDR dual monitoring. The output colorspace smart group lets you quickly reveal looks for the output colorspace you currently need.

Using the output colorspace token in the wildcards allows you to apply meaningful clip identifiers or pass on the info in the file names of your still image exports.

#2: Simplify QC For HDR and SDR signals
Another scenario in which you can benefit from output colorspaces is when inspecting video scopes for multi-monitoring setups.
With the scopes’ “Color Primaries” setting set to “Auto”, the colorimetry for your scopes will automatically configure to Rec.709 or Rec.2020 primaries based on your selected slot’s output colorspace. This way, you can switch between slots with different output colorspaces without having to change the colorimetry of the scopes, as they are configured automatically.

If you wonder why the configuration of the scopes needs to be changed at all, a quick look at the primaries of the two colorspaces provides a simple answer:


As the primaries differ slightly – mainly in the greens – the target boxes in the vectorscope are shifted accordingly.
Furthermore, the YCbCr signals received via SDI need to be converted into RGB values correctly. Consequently, the differing primaries need to be also respected in the YCbCr – RGB conversion so that SDR and HDR signals are calculated based on different color conversion matrices.
#3: Improve Accuracy With APPropriate YCbCr – RGB Color Conversion
The colorspace-dependent YCbCr – RGB color conversion is also relevant when you configure your video I/O devices for capturing or outputting SDI signals:
- Video Input: Livegrade converts incoming YCbCr signals from SDI-connected cameras into RGB for internal processing. When configuring your capture device, you can choose the appropriate YCbCr – RGB color conversion matrix.

- Video Output: Livegrade converts the color graded RGB signal back to YCbCr for outputting the signal correctly on SDI-connected monitors. In the “Video” preferences, you can choose the appropriate RGB – YCbCr color conversion matrix.

Similarly to the decoding levels, it is essential to consistently apply the appropriate color conversion matrix for your video I/O devices. The incoming signal from your camera determines the appropriate color conversion matrix. For example, if the camera’s SDI output is set to Rec.2020, make sure to select the Rec.2020 matrix also for the video input and the video output.
Note that the visual difference between the matrices for Rec.709 and Rec.2020 is relatively marginal and may only be seen with pure saturated colors.
Nevertheless, setting the appropriate color conversion matrices for your capture and video output devices improves the color accuracy of your on-set capturing and monitoring of HDR signals.
#4: Correctly Apply False Color on HDR Signals
Applying a false color filter to HDR signals is more tricky than you are used to from working with SDR.
Depending on the maximum brightness of the HDR monitor, Rec.2100 PQ signals are generally limited to a specific brightness amount in grading. For example, a 1000 nits PQ grade is limited to 75% IRE, so the false color filter may display incorrect values if it is applied to the graded signal.
Hence, you can set up the “False Color” preferences to automatically apply the false color filter on the
- “Graded” (= output colorspace),
- “Bypassed (= working colorspace), or on the
- “Original” (= input colorspace) signal.
This way, you can ensure quality control HDR signals correctly by forcing the false color to be applied to the original ungraded image.

Note that this setting does not influence the general use of the “Graded“/“Bypass”/“Original” viewing options. When disabling the false color filter, the previously used “Graded“/“Bypass”/“Original” viewing option is restored automatically.
#5: Create media optimized for HDR workflows
When creating media such as movie recordings and still images, you can benefit from your well-kept output colorspace attribute and color conversion matrix value:
- Still Image Export: You can enable color profile tagging for still image exports in the “Image Export” preferences to output still image files with an appropriate color profile tag based on your output colorspace. There are color profiles for the most common colorspaces: Rec.709 / Rec.2020 / Rec.2100 PQ / Rec.2100 HLG and sRGB. Note that the color profile influences the image’s appearance in applications such as Apple Preview and others.

- Movie Recordings: The color conversion matrix is passed on into the corresponding metadata fields of recorded QuickTime movies to display the recording appropriately in other applications.

CONCLUSION
As outlined in this article, Livegrade supports DITs with neat solutions to HDR-related requirements: First, the output colorspaces enable you to manage multi-monitoring color pipelines more efficiently. Second, quality controlling HDR signals is simplified thanks to the auto-configuring of video scopes and advanced options for false color. Furthermore, setting the appropriate color conversion matrices for video input and output improves the color accuracy of your on-set color processing and monitoring. Hence, as a Livegrade user, you’re well-equipped for your next HDR shoot and can start straight away!
What Is New in Livegrade Studio?
Check out all new features and highlights of the latest release.