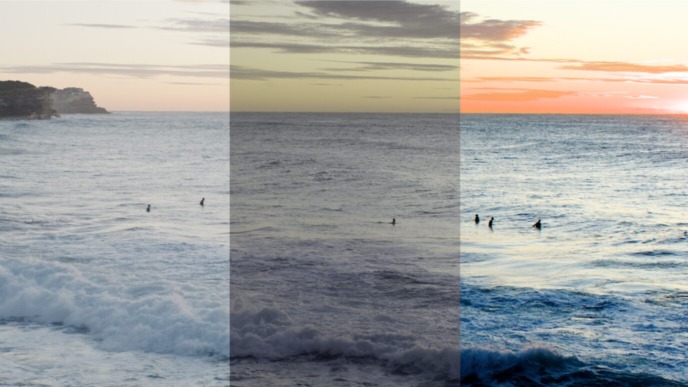Reference media play a crucial role in the development process of looks as they help to consistently maintain the DP’s creative intent throughout the whole production. Hence, the recording of reference movies and the creation of reference still images are essential tasks during the on-set look creation process.
However, projects that span over weeks or months can get very large and require a lot of storage space. In addition, large projects often involve several units. With various teams contributing to the look creation process, it can become challenging to ensure consistency across the entire production as looks and reference media from other units may not always be accessible.
This blog post provides a hands-on overview of how you can handle large and complex projects in multi-user and multi-machine workflows efficiently using Livegrade’s media management capabilities [1].
Livegrade’s Media Storage System Explained
Livegrade project media, such as movie recordings, frame grabs, and imported reference media, are stored in a dedicated directory called “media folder”. One media folder is set to be the “record folder” – the currently active media folder into which new media is imported. Media folders and the record folder are configured per project so that it makes sense to use a separate storage location for each project (e.g., one hard drive per project).
Livegrade Pro supports one active media folder (record folder) per project, while Livegrade Studio allows to set up multiple media folders simultaneously. The ability to add additional storage locations to a project enables efficient workflows. If a hard drive is low on disk capacity, you can quickly add a new storage location and continue to ingest media without interruption.
As Livegrade’s media folders are identified by reading a UUID (stored in a JSON file within a media folder), you can quickly reconnect media even if a folder was renamed or moved in the Finder. Unambiguous identification of media folders also allows more flexible ways to exchange media or move projects, including media, to other machines.
Benefit From Multiple Media Folders in Livegrade Studio
Use Case 1: Using multiple hard drives for media storage within the same project
If your project gets more extensive than expected or you need to import reference media from another unit, Livegrade Studio allows you to add multiple media folders (e.g., on different hard drives) within the same project.
You can add and remove multiple media folders flexibly and define one (active) record folder depending on your preferred structure and available disk space.
Furthermore, a media folders table lets you also inspect status and further information about your media files and storage locations so that you can easily keep an overview of your project’s media at all times.
Use Case 2: Relinking media files to a new media folder
In some cases, you may have to record files to a temporary location, e.g., to your internal drive, if you cannot access your big hard drive because the shoot requires you to be mobile. Then, when you get back to your cart with the big drive, you may want to copy your new media to the big drive and use the new location as a media folder instead of the original one so that you can free up space.
As media folders are identified by their UUID within the JSON file of the folder, it’s as simple as this: Just add the new location as a media folder. The new one automatically replaces the original media folder.
By adding a new media storage location, you can also replace offline media, e.g., if a folder was renamed or moved in the Finder.
Benefit From Sharing Look Archives With Media
Use Case 3: Moving an entire project to another machine
If you need to transition your work to another machine to resume working on another cart or another unit or DIT wants to continue working on the project on another machine, you can benefit from import/export of look archives with media.
When moving to another computer, it can also be helpful to adopt the settings from the original computer. For example, transfer settings such as “Record Folder and Media Folders”, “Video Routing Configurations”, “Slot / Device Configuration”, etc., conveniently via Settings Export / Import and continue working on the other computer where you left off.
Follow these steps to transfer a project to another machine:
- Export your settings
- Select the “Library” folder to make sure to include the whole project tree and export a look archive using one of the export options. If you store your project’s media on an external drive that you can move to the new machine, you can choose to use media references to the current folder in the look archive.
- Plug in the external drive with your project media on the other machine and import your settings – make sure to include the “Record Folder and Media Folders” setting.
- Import the look archive using one of the import options. For a direct import (without copying), you can choose to add the directories with media as new media folders.
Use Case 4: Sharing relevant parts of a project with other users
Often you may not want to pass on your whole project with all the shots you created but only share relevant parts of it. Instead, you can export a look archive from a folder, or bin, or smart group giving you full flexibility to compile your look export for the other unit or user. For example, you can just include shots with a specific color label assigned.
During the look archive export, you have two options to choose from:
- If you store your project’s media on an external drive that you want to hand over to the other unit together with the look archive, you can choose to use media references to the current folder in the look archive.
- Suppose you prefer to consolidate the media to a new storage location, e.g., an external hard drive that you hand over to another unit. You can choose to export the look archive with copies to a new media folder in that case.
Now you are ready to import the look archive on another machine:
- If you use Livegrade Studio, you have the option to add the directories with media as new media folders, which triggers a direct import without any copying process. Note that you can manually add the associated media folder to your recording preferences or by importing the appropriate project setting “Record Folder and Media folders” from the other machine. Otherwise, you will be asked to choose the referenced media folder during the import process.
- If you prefer to have all your project’s media in one place, you can choose to copy the media files into your currently active record folder.
Conclusion
All in all, Livegrade’s media management capabilities are super-flexible and provide a wide range of options for all processes that involve handling and exchanging reference media. Sharing looks, including reference media, is a huge time-saver for collaboration in large productions with other units. Beyond that, Livegrade Studio users benefit from customizing their media storage locations as needed and expanding their disk storage without any limitation.
[1] Please note: The provided videos just serve as examples. Of course, there are numerous other ways to exchange projects or relevant parts of it, such as importing a look archive in Livegrade Pro by copying the original media into the current record folder.