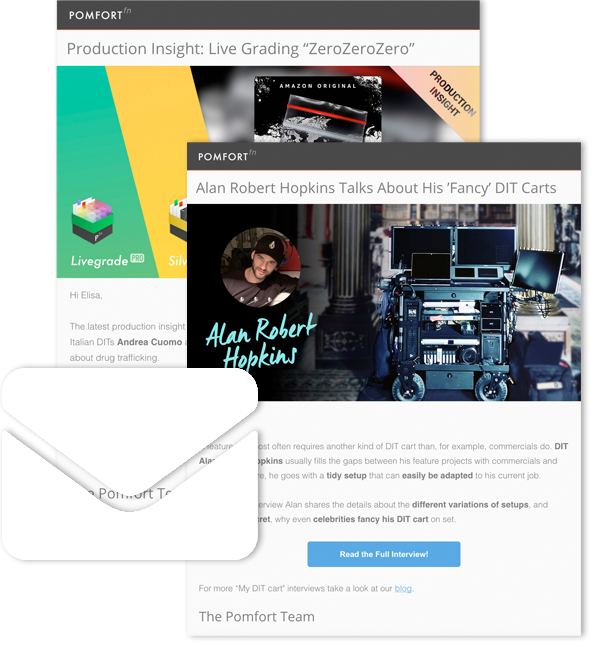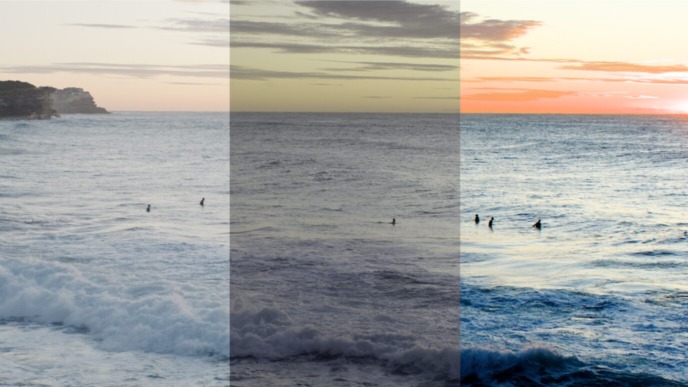Livegrade is an on-set look management software for film productions. It lets you create and modify looks for live preview on set, and lets you store the look settings and reference images throughout the day for use in later steps of production or post production such as dailies creation and VFX.
When exchanging looks as part of an on-set color workflow the system or person receiving the looks usually defines the requirements for the file format that‘s needed. Livegrade supports a range of such formats, from the widely supported ASC-CDL format, various LUT (look-up-tables) formats, as well as proprietary formats that can only be read by a certain camera or system such as for example ARRI look files.
As Livegrade does not necessarily know anything about the recorded camera files yet, looks need to be associated with the corresponding source clips later. Sometimes this process of matching of looks and clips is assisted, and happens more or less automatically (e.g. when exporting look archives to Silverstack), but often it remains a manual process.
To support unambiguous association between look metadata and camera media files, proper naming of the look files and reference images is essential. In order to preset and automate the naming of files, Livegrade lets you use the available metadata in Livegrade’s shot library for that.
Using Wildcards for Export
Livegrade offers batch-export of looks from its shot library. For the look files you can choose the file format, and you can decide to let Livegrade create an image file for reference for each look. For both, the export of the look file as well as the image file, you can choose a naming scheme to be applied that defines how the files are named. For exporting reference files directly to disk (e.g from Livegrade’s viewer), you can configure the file names in the preferences with the same wildcards.
Livegrade comes with a few pre-defined naming schemes for file export, that you can either use directly or that you can use as an inspiration to create your own schemes.
In order to edit and create your own naming scheme, choose „Custom“ as the naming scheme, and click on „Customize…“. You define the naming scheme by specifying a template string, where parts of that string – the „wildcards“ – are later replaced by actual metadata from each exported shoot in Livegrade‘s database. The wildcards appear as blue tokens in the text field for the naming scheme.

The wildcard editor shows you the list of available wildcard tokens with an example value from currently selected shots. You can simply drag the token into the textfield with your naming scheme. Some tokens have variants that can be accessed by clicking on the little triangle at the right of the token. For example for date fields such as the „Creation Date“ there are several date formats available.
You can type any characters between the tokens, that will be also part of the look name. Wildcards are typically separated by the „-” or „_“ characters, but you can also type text between wildcards.
Please note that you cannot only define the filename for exported look files, but also the folder names where the look files should be ordered in. For that you can use the path separator („/„) within your naming scheme in to separate folder names and the file name. Livegrade will automatically create the folders that are not existing yet.

When you finished creating your wildcards, you can store them by simply copying and pasting the naming scheme as text. Click into the wildcard bar, press ?A (Command-A) to select the entire naming scheme, then press ?C to copy it into the paste board, and paste it in any text field or editor (for instance into a text editor or email).
Typical Scenarios
In the following sections we will show a few scenarios where setting up a naming scheme with wildcards can be very useful for your look workflow.
Look Names
Looks usually have a name in the shot library. You can use that as the file names when exporting looks by simply choosing the “Name” wildcard.
This works as long as you don’t export multiple variants of one look (e.g. when you adjusted a look for different scenes, lens, or lighting situations) without giving it a new name. Then you might want to add for example the scene name of the shot as a wildcard to distinguish between the adjusted looks.
Slate Information
Another way of matching looks to clips can be based on slate information. You can maintain scene and shot names (as well as further information for instance episode information) in the “Global” section of Livegrade. You can use this slate information in the look names by using the “Scene” and “Take” wildcards.
Clip Identifiers
One possibility to match looks and clips is to directly provide the corresponding clip name with each look. Livegrade assigns a unique clip identifier to each entry in the shot database. This clip identifier can then be used as part of the exported look names.
The assignment of clip identifiers to shots can be configured per slot (in the metadata menu of each slot), or in the general section of the preferences. There are several ways to configure this:
- By default Livegrade concatenates the camera character, a reel number, and a clip number to a clip identifier such as “A003012”, which is a common format for camera clip names. You can easily edit the clip and reel numbers with keyboard shortcuts, or use the auto-increment feature when creating new shots.
- You can also switch the clip identifier to be automatically set from the dynamic metadata from the camera (either from ANC metadata or via an Ethernet / Wifi connection to the camera). That way no manual editing is necessary, all shots automatically have the right clip name.
Extending Your Naming Scheme
With wildcards Livegrade provides access to a broad range of metadata values.
One possibility is to add camera setting information directly into the look file name, such as EI/ISO, white balance, filter, or lens model.
In case you have a set of predefined LUTs that you use all the time, you can add the “LUT Name” wildcard in the look filename. Adding that to the filename is especially helpful when exporting ASC-CDL files, as the ASC-CDL format cannot carry information about the LUT to be used with.
Date and time (of shooting) are always a helpful addition to the look filename. Livegrade supports multiple date and time formats in order to match your specific needs.
In case you need something special, Livegrade has a few “custom” fields that can be used for whatever information you need to store. Simply use the “Custom 1”, “Custom 2”, and “Custom 3” wildcards to add such information to the filenames.
Resolving Wildcards
As mentioned, Livegrade replaces the wildcards with the actual metadata values from Livegrade‘s database. In case the naming scheme results in identical names for multiple shots (e.g. when the shots have the same metadata values), the application will warn you so that you can either edit the metadata in your shots, or refine the naming scheme. If you choose to continue with the export – then Livegrade will simply uniquify the exported look files by appending „ 1”, „ 2” and so forth to the files with identical names.
If the metadata field for a shot is empty, a default value (for instance “No Take”) is added. If you want to avoid that, you can enter your own placeholders in the shot database (for? instance “0”).
Summary
A good workflow relies on consistent and unambiguous naming of all assets. Livegrade helps you to achieve that by applying file names automatically to created look files based on a predefined naming scheme with wildcards for shot metadata.
Once a naming scheme is agreed on and preset in Livegrade by the DIT, it simplifies work in subsequent post-production steps, and makes the overall workflow more predictable and robust.
Further Reading
The knowledge base (https://kb.pomfort.com/) offers a broad range of information for all aspects of the software.
- An entry point for the topic of exporting looks you can find here: https://kb.pomfort.com/livegrade/primary-features/exporting-shot-information/
- More details about the supported look formats you can find here: https://kb.pomfort.com/livegrade/browsing-exporting/exporting-grades/