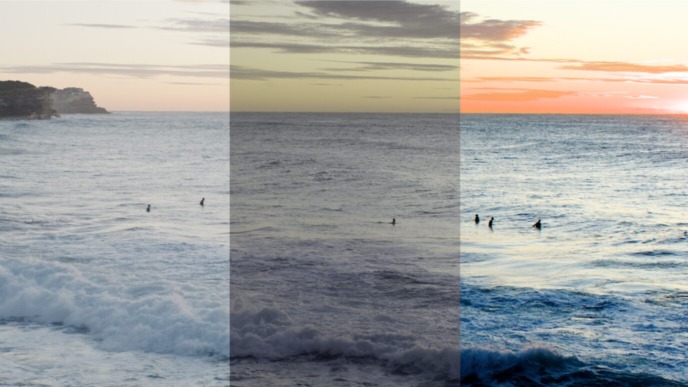When starting a secure copy process of clips with Silverstack, you first ingest the video clips and all other related files into the Silverstack library. Silverstack supports you in detecting video clips automatically, to then supply playback, metadata etc. in its library.
To work most efficiently with the clip library after the ingest, it makes sense to be aware of some basic concepts and also of spots in the UI of the app, that give you important information about what is currently displayed.
This blog post aims to give you the most important basics when handling video clips and files with Silverstack.
Copy & Ingest : Automatic Format Detection
Silverstack automatically detects pretty much all of the common video clip formats. You can witness the detected format in the “Ingest” section of the Offload Wizard.

Despite the automatic detection, you can always manually change the format for the ingest right at the same place. The format setting tells Silverstack which type of video files should be handled as clips in Silverstack and gives the needed information on how to extract the metadata of the specific clips into the library.
Keep in mind: Independently of the format detection, Silverstack always copies all the files of the scanned volume or directory. The format just influences the display and handling of video clips as such in the clip library. More on that in the next section.
In the context of format detection, it is also important to be aware of the “Formats” tab in the Silverstack preferences.

The format settings allow to choose from format based options for the look and metadata settings of clips when ingested (concerning look presets that should be directly applied, reel metadata, and more).
You will recognize the format list from the offload wizard. Selecting a certain format in the offload wizard, will use the corresponding settings from the format preferences.
Clips in the Library
After the ingest the video clips are available in the Silverstack library. A new bin was created and if you select that bin you can see all the clips that are contained in it.
You can also always retrace the format a video clip has been ingested with in the General Info tab, looking up the “Import Plugin” value in the “Format” section.

Displaying the clips in the list view shows the library path to the bin in the toolbar and reveals the important detail that some documents are hidden.

By default, Silverstack only shows video clips in the list when selecting a bin.
Select “View > Show Clips and Documents” in the main menu to reveal all files that are contained in the bin (not only the files detected as clips).

There are 3 types of assets in the Silverstack library:
- Clips (Video Clips but also Audio Clips)
- Documents
- Sidecars
You can identify the type of asset also in the General Info of the right bar. The first line names the type of the file that is currently selected.



Documents can be displayed using the “Preview in Quick Look” functionality.
Sidecars are very similar to documents and will be treated alike documents in reporting. They are e.g. ALE files from a camera card that have a special relation to a video clip.
All assets that are clips can be played back switching to the player, have a certain metadata structure, can receive a look/grade and much more. They are of course the most important asset and therefore are treated as primary elements.
As a side note: While the Offload Manager doesn’t support a complete clip library the effects of the format settings are also relevant for reporting and when exporting a library for Silverstack XT or Lab.
We can always recommend to visit our Knowledgebase (https://kb.pomfort.com/silverstack/) to browse for more technical details.