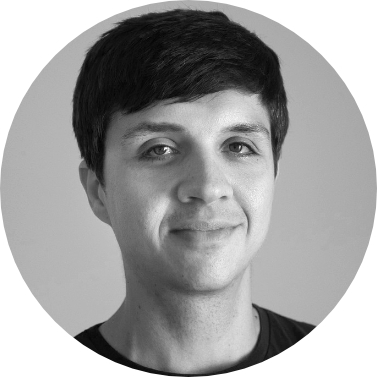With huge, high-resolution HDR TVs in living rooms and increasingly detailed cinema projections at the movies, it is now more important than ever to be highly precise when setting the exposure of a digital image. At the same time, the number of different log and display formats is increasing, making this task more and more complex.
The new 1D LUT-based False Color mechanism in Livegrade Pro / Studio enables you to precisely analyze images, giving you the freedom to adapt to the individual needs of a production.
In this article, we start with a short introduction about false color in general before taking an in-depth look at Livegrade’s false color LUT tool. In the end, we will show you how to build your own false color LUTs to adapt to the special needs of a production.
What is “False Color”?
The most common use case of False Color in general is to show parts of the image that are not visible to the human eye by changing the colors of the original image.
In the film industry, false color helps to check the exposure of a scene by indicating the luminance values of an image. First, the colored image converts to a black-and-white representation in order to translate RGB to luminance values. Ranges of these resulting code values are then colored to indicate parts of the image that are crucial, such as highlights, blacks, or skin tones.
To a certain extent, this builds on the zone system (formulated by Anselm Adams in 1948 in his book The Negative: Exposure and Development) which was invented for black-and-white analog photography.
In this system, individual luminance areas of a set are identified as certain zones (Zone 0 to X), which enables the photographer to anticipate how individual parts of the image will look in the final print.
The benefit of false color in digital cinematography is very similar: it gives you a chance to quickly check parts of the image, to make sure that everything is exposed properly for the upcoming post-production pipeline.
False Color on different Log Formats
Today, false color is widely used and implemented by many manufacturers for in-camera use. The following example shows some of the most common log formats and the ranges used in the camera to generate a false color image.

What we see is that different camera manufacturers are using different scales to interpret the luminance values of log-encoded footage. From a technical perspective, this makes absolute sense: Every log format distributes luminance values differently and must go hand in hand with many other camera-specific attributes, where the camera sensor is probably one of the most important ones in this regard.
From a user’s perspective, this fact can be challenging sometimes, as different ranges on different cameras mean different things.
In addition, false color mode implementation and range of functions differ from camera to camera. While some cameras offer the option of changing ranges manually (e.g. in the Sony Venice 2), other cameras include the set ISO value in the analysis of the image (e.g. Alexa 35).
To accommodate these facts, Livegrade Pro / Studio introduced a LUT-based false color mechanism and provides LUTs for the most common log formats. In addition to that, you could create and add your own false LUTs in Livegrade Pro / Studio. The idea behind it: giving you full control over the false color pipeline with whichever false color LUT you choose to work with.
But before we get into more detail about setting up false color in Livegrade Pro / Studio, let’s take a look at what actually happens when you activate the tool.
How does Livegrade’s False Color Mode Work?

When you hit False Color, a black-and-white image is generated to translate RGB into luminance values first.
Then, a 1D LUT is applied to the black-and-white image, which converts certain luminance ranges into certain colors. Depending on the given false color LUT, the luminance values will be colored.

Why 1D False Color LUTs Instead of 3D LUTs?
Since we are examining the luminance values of an image with false color, the use of 1D LUTs is particularly suitable. With 1D LUTs, clear input-to-output relationships are established, so that a 10bit 1D LUT allows us to clearly distinguish between 1024 individual luminance values.
Common 17-, 33- or 65-point 3D LUTs, which are ideal for complex operations like gamut conversions, channel mixing, or the application of looks, are only suitable for indexing luminance values to a limited extent.
The reason for this is that common 3D LUTs do not contain input-to-output relationships for every possible R-G-B combination over the entire luminance range, as this would make the file size of a single LUT too large. Instead, 17, 33, or 65 input-to-output relationships are stored in it.
Therefore, 3D LUTs must always be interpolated. When using them for false color, this leads to blurred separation of individual luminance ranges, as the following figure shows.

False Color Image on A 3D LUT Box
Livegrade Pro / Studio applies the 1D false-color LUT internally and outputs an exact false-color image on the viewer and a connected output device.
Nevertheless, the look — including false color — is sent to an attached LUT box as a 3D LUT. Therefore, the false-color image that the LUT box outputs via its SDI out will differ slightly from the one seen in Livegrade Pro / Studio. As already pointed out above, this is because the transmitted 3D LUT which is applied in the LUT box cannot distinguish brightness ranges as clearly as the original 1D LUT can.
Setting up Livegrade’s False Color Mode
In order to set up false color work for your production, we should now take a look at the false color settings (Livegrade > Settings > Grading) and show how you can use them to improve your workflow.
Force to Apply False Color On
This setting determines at which state the false color mechanism should take effect.
Check this option and select Original, Bypass, or Graded so that Livegrade Pro / Studio always switches to the selected state after pressing False Color. After deactivating false color again, Livegrade Pro / Studio will switch back to the last selected state.
When unchecking this option, false color will always be applied in the state you’re currently in.
- Select “Original” for judging exposure: To check the exposure of an image we recommend activating
Force To Apply False Color Onand selectOriginal. This way, you will always check your log-encoded footage. - Select “Bypass” or “Graded” for advanced use cases: If you want to use false color to mark certain levels in your display referred image, activate the setting and select
BypassorGraded. This way you could for example mark 100-nits in an HDR colorspace or indicate certain luminance values after your grading was applied. Please note that using false color after a LUT has been applied at “Bypass” or “Graded” state is not recommended to check exposure. This is due to the fact, that the image won’t contain all the details it had originally
Based on the state at which you select false color to be applied, you can use the following settings to select which false color LUT should be applied.
False Color LUT for Original
With this selection, you set the false color LUT to be applied when you are in Original mode. Since each log format distributes color and luminance differently, Livegrade Pro / Studio offers many manufacturer LUTs out-of-the-box to get the same result in Livegrade Pro / Studio as it would be the case in the internal false color processing of the respective camera.
False Color LUT for Graded
Use this drop-down to select which false color LUT is applied in Graded or Bypass state. For this menu, Livegrade Pro / Studio offers Ranges that indicate a Rec709 image like the classic ARRI camera’s false color mode. Gradient applies a seamless color gradient, which was also available in earlier versions of Livegrade Pro / Studio.
Setting up Livegrade’s False Color for Alexa 35
Let’s take a look at an example now. The task is to set Livegrade Pro / Studio so that it behaves exactly as if you were activating false color on the Alexa 35 with EI800.
To do so, open the Grading section at Livegrade > Settings.
There, select the following:
- Force to Apply False Color On: Original
- This forces the grading and LUT to be deactivated each time we click on “False Color” so that the ungraded LogC4 image is checked. This is also how the Alexa 35 processes false color internally.
- False Color LUT for Original: ARRI > LogC4 > LogC4 EI 800
- This LUT creates the same false color image as the Alexa 35 would create with EI 800
From now on, every time you hit “False Color” Livegrade Pro / Studio will behave exactly like an Alexa 35 would when activating false color in the camera.
Keep in mind: ARRI cameras take the exposure index setting into account when displaying false color in the camera. So, if you change the exposure index from EI 800 to a different value, you should change the false color LUT accordingly, to get the same behavior as the camera.
Creating a Customized False Color LUT
Now that you have learned how the false color mode in Livegrade Pro / Studio works, let’s see how you can modify it to the individual needs of a production.
We already mentioned that the resulting false color image is controlled by the selected LUT. So you can choose from different manufacturer LUTs that we deliver out-of-the-box. This way you get the same false color image as the corresponding camera. On the other hand, you can also add your own false color user LUTs and thus define your own false color scheme.
For this, we recommend using the Pomfort False Color LUT Generator, which helps you with a simple user interface and generates 10bit 1D *.cubes that you can insert into Livegrade Pro / Studio.
Let’s go through it using an example.
After the camera tests and look creation, the DP has determined that it is particularly important for the exposure of the material not to expose skin tones too dark. During the shoot, a signal color should be used to check whether there are any skin tones in the image that are already too dark.The film is shot on an Alexa 35 EI800.To solve this task, you could create a false color user LUT which, in addition to the standard scheme of the Alexa 35, colors the luminance area cyan, indicating not enough exposure for skin tones.


To do so, you could proceed as follows:
- Specify with the colorist and the DP at what IRE a face would be “too dark”. For the example, let’s assume that in LogC4 everything below 15% would be too dark for the exposure of skin tones.
- Open the False Color LUT Generator and select the
ARRI LogC4 EI800preset. - Rename it to
LogC4_EI800_13-15_cyan - Add a new area that colors everything from 13 to 15 percent cyan.

- Click on
Downloadto save the False Color LUT as a *.cube file on your computer and name itLogC4_EI800_13-15_cyan.cube - Open Livegrade, navigate to your grading settings, and select False Color LUT for Original:
False Color User LUTs > Show in Finder - Copy your saved
LogC4_EI800_13-15_cyan.cubeLUT into this folder - Click on
Refresh - Select
LogC4_EI800_13-15_cyan
From now on, your LUT will always be loaded as soon as you click on False Color.

During the shoot, you can react after checking false color by increasing the exposure on the camera so that there is no cyan shown in areas that cover skin tones.
Conclusion
Using false color as a tool for judging exposure is widely used in the film industry. However, many manufacturers have implemented it differently. For the DIT whose task is, among other things, to check the exposure of an image, it is therefore essential to know what actually happens when false color is activated.
The LUT-based false color mode in Livegrade Pro / Studio makes the mechanism transparent and gives the live grading DIT comprehensive control over what happens to the image. Finally, the Livegrade Pro / Studio user is even free to create custom false LUTs and adapt to the individual needs of a production.