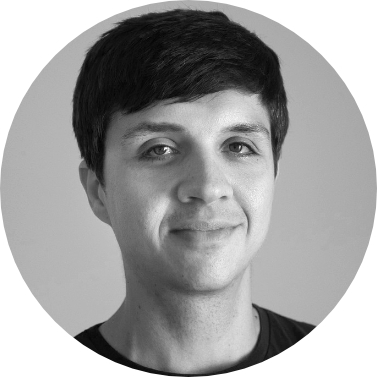With complicated production demands and short prep times, adaptability on set becomes paramount. When using multifaceted applications like Livegrade Pro and Studio, there are countless options to integrate color and look pipelines with wide variety of devices. This allows for maximum flexibility on set; however, managing such a comprehensive application and all of it’s components requires the detailed knowledge of the DIT.
To master Livegrade Pro/Studio integrations and ensure adaptability, we’ve come up with some solutions to common scenarios we derived from the most frequently asked questions of Livegrade Pro/Studio users. At the end, we’ll give you a few best practices for contacting our support, so we can ensure that you get help as quickly as possible.
But first, let’s start at the beginning.
Best Practices for an Initial Livegrade Setup
The most basic Livegrade setup possible includes only your laptop and the camera. But more often than not, this setup will expand to include a capture device, a reference monitor to check your grade, and another monitor with a LUT box for the DP— and that’s if you are only shooting with one camera and no one else wants to watch your graded image.
Even with this relatively small setup, there are already several devices that need our attention:
- A computer that hosts Livegrade
- A camera
- Two monitors
- A capture device
- A LUT box
To ensure that these devices function properly, let’s take a look at a few best practices for your initial setup:
- Choose one of our suggested configurations for building up your setup.
- Make sure that your devices are compatible by checking our Knowledge Base.
- Close applications that are not necessary for your workflow on your computer.
- Check for the latest updates and drivers for your computer.
- Check for the latest firmware for each device and camera.
- Check for the latest Livegrade version.
- Attach your devices directly to your computer and omit hubs whenever possible.
- Power your laptop from a power supply rather than from the internal battery.
- Power-cycle your LUT boxes and capture devices after updating or changing one link in your chain.
Following these steps carefully will ensure a solid foundation to live grade throughout the production. Nevertheless, let’s go through a few common issues you might encounter.
“My Livegrade is not Receiving Metadata“
Receiving metadata is an elementary function for communicating with the camera. On the one hand, it reads the record flag transmitted within the SDI video signal and enables auto-recording. On the other hand, the transmitted metadata helps to maintain the shot library comfortably and ensures that this valuable metadata is accessible in further steps of production.
If you are facing a situation where auto-recording is not triggered or important data does not arrive correctly in Livegrade Pro or Studio, this usually indicates that the metadata is not being received properly. Here are a few common solutions to face this issue:
- Set your camera type. As every camera is sending its ANC metadata in a similar but still slightly different way, it’s important to make sure that you choose the correct camera type in the “Add Capture Device” dialog.

- Use cables and omit wireless transmitters whenever possible. Wireless transmitters commonly remove the metadata from the video signal. However, there are already some devices (e.g. Teradek Bolt XT) that support ANC metadata during their transmission process. If you don’t have access to those devices and are bound to use wireless transmission instead of cables, some cameras also support receiving metadata via WIFI. When adding an ARRI Camera connected via Ethernet or Wi-Fi select “Grading” > “Disabled (Metadata Only)” to add the camera as a metadata-only device (also available in other grading modes).
In most cases, the above steps should result in all data being transmitted correctly. Nevertheless, a small yet important part of this metadata should be given special attention: the record flag- it is essential to use auto-recording. So, let’s take a closer look at that.
The record flag is usually transmitted within the Horizontal Ancillary Metadata (HANC) as part of the SDI video signal. Choosing “Horizontal ANC Record Flag” within the “Add Capture Device” dialog should usually be the right option when shooting with Arri, Red, or Sony cameras. But not all capture devices support HANC and therefore don’t hand over the record flag.
You have four options to choose your record trigger according to the used capture device and camera:
- Horizontal ANC Metadata (HANC): Choose that option if you are working with Aja capture devices and Arri, Red, or Sony cameras.
- Vertical ANC Metadata (VANC): Since Blackmagic capture devices don’t hand over HANC metadata, this option could be a good choice if you are shooting with older Arri cameras and Blackmagic devices. Note: Newer Arri cameras don’t set a record flag within their VANC metadata.
- RecRun Timecode: If the choices above don’t fit in your setup, you could configure your camera’s timecode to “RecRun” and use this option for auto-triggering your record.
- Disabled: Sometimes auto-recording is not needed or not possible. Then you should take this option.
If you still feel like you are missing some metadata, please send us an SDI raw recording to troubleshoot your setup following these instructions.
“The Image Looks like the LUT was Applied Twice“
Most likely you will use Livegrade Pro or Studio to color-correct log-encoded footage that you receive directly from a camera via SDI. To start your grading on a solid base you will apply a vendor, or show LUT that transforms your ungraded, flat image into a more considerable picture. Your grading (including the applied LUT) will then be sent to a device, e.g. a LUT box, which applies it on the log image. The monitor which is connected to the SDI out of the LUT box will then display your graded image.
But there might be situations where you want to capture a graded image, for example, when capturing the graded output of the camera or a LUT box. For these cases, you have to tell Livegrade that the incoming SDI signal is “graded.”
Therefore there are the following options within the “Add Capture device” dialog:
Capture Ungraded Signals for the Most Flexibility
“Direct camera output” is the most common capture source setting for most use cases in Livegrade, as you are usually working with ungraded log signals. To benefit from all tools of Livegrade, we highly recommend setting up your workflow to grade this way.
However, if your capture device receives a graded signal and you set your capture source to “direct camera output”, the LUT within your grading will be applied on an already graded image and thus will look like a LUT that was applied twice – and exactly that, actually happens. Therefore, you should go for the other option in these cases or consider changing your setup.
Capture Graded Signals if Needed
If you receive a “graded” signal at your capture device, make sure to set the capture source to “LUT box output (graded).”
Please keep in mind that we don’t recommend working this way, as it limits your ability to update and edit footage. With your capture source set as “graded,” you’ll find the following limitations:
- You’re only able to update the look if you replace its image
- You’re not able to update looks with recorded movies
- You’re not able to edit stills.
“The Luma Values of my Image are not as Expected“
If your image looks too flat or there is too much contrast, this usually indicates a full or legal range issue. This is because the image is sent to Livegrade Pro or Studio in e.g. full range, but is interpreted as legal. It follows that you should always be aware of the signals you are dealing with.
Usually, a camera is putting out legal range, so your settings in Livegrade Pro or Studio, LUT boxes, capture and output devices should be set to “legal.”
However, Sony cameras, for example, are also capable of outputting full-range signals. For those cases, you have to make sure to tell every link in your chain that the receiving signal is in full range. This includes:
- Set your capture device in Livegrade to “Full Range.” This is done via the “Decoding Levels” option within the “Add capture device” dialog.
- Change the input settings of your LUT box to full, and (since you usually want to hand over a legal image) the output setting to legal.
- Your video output device should be set to “legal,” because 99% of the time, your monitor will also be set to legal. To do this, go to the video tab in Livegrade settings and set the “Levels” option to “Legal Range.”
If you want to go more in-depth with this topic, we recommend you to read our Signal Ranges blog article.
“My LUT Box Keeps Disconnecting”
As LUT boxes are usually connected via ethernet or a wifi network, issues can occur from time to time.
If you are not able to add your LUT box as a device to your slots or it has trouble staying connected, please try the following:
- Use hard-wired (cables) and omit wireless connections. As with every other connection in your setup, the old-school hard-wired way will always be more reliable than going wireless.
- Install the latest updates. Make sure that your computer has installed the latest driver versions, your LUT boxes have installed the latest firmware and your Livegrade is up-to-date.
- Make sure that your computer is in the same network as your LUT boxes. Sometimes you will use a switch to build up your network. There might be several other WiFi Networks around, so double-check that your computer and your LUT box are on the same network.
- Power-cycle your devices. Turning your switch and LUT boxes off and on again clears out the internal memory and puts the devices back into a ready state. Sometimes this works wonders.
If you are still having trouble connecting, please record your network traffic as described in the following article and send it to support@pomfort.com
https://kb.pomfort.com/support/recording-the-network-traffic-for-debugging/
“I Can’t get my Panel to Work”
As of this article’s publishing date, Livegrade supports all grading panels of Tangent. So, if you have the latest Tangent Mapper Software you are good to go.
Nevertheless, it is always good to have two things in mind when using grading panels in Livegrade:
- The panels only communicate color and light information with Livegrade— not information about changing configurations. This means that you should make sure that you change from e.g. CDL to LGG on the grading panel and in Livegrade. If you forgot to do this, the panel would be in LGG mode, while Livegrade would still show you the CDL controls.
But, there is no reason to worry about this.
- Technically, all changes in the CDL node access the same value. The value is only displayed differently in the different modes. Either in the CDL, LGG, PRT, or SPL representation form. A change in LGG therefore always affects a change in CDL, PRT, and SPL.
“If Another Application is Opened, my SDI Output Doesn’t Work Anymore“
Your workflow might require you to have multiple applications monitoring an image transmitted via SDI. While this can work, bear in mind that using one output device for several applications usually causes issues.
Use One Output Device per Application
To simultaneously work with two or more applications outputting SDI signals, we recommend you use one output device for each application.
Disable SDI Video Output in Other Applications
If you are bound to one output device for several applications, make sure that you disable the SDI video output in all applications that you are not using.
Quit Other Applications / Restart your Computer
Do you have still trouble outputting your SDI signal, even after manually disabling the video output in the applications? Then you should quit all applications that potentially access a shared output device.
If this isn’t enough, a restart of your computer and power cycling your output devices should give every application a fresh start.
Best Practices for Contacting Support
Finally, we would like to leave you a small checklist to follow in case you need our help. This checklist is intended to ensure that you can continue working as usual as fast as possible.
- Double-check Pomfort’s Knowledge Base. Just enter “Pomfort <your issue>” and hit the search button on your favorite search engine to find answers in our knowledge base (https://kb.pomfort.com/livegrade/).
- The Knowledge Base can also be accessed from pomfort.com under menu > Knowledge Base. There is a search bar there too.
- Always ask for help -> Contact support if possible. Getting in touch with us through Livegrade’s contact form makes it very easy for us to locate your issue.
- Name devices and describe how to reproduce your issue.
- Include Livegrade Library. Please check this option in the contact form. This way we can simulate your situation more easily.
- Record your screen and your voice. Rather than writing a long story, it’s sometimes much easier for everyone working with a screen recording where you explain your issue.

Conclusion
With all that said, you should be good to go on your next job. Keep in mind, that many solutions are similar in their structure. Having every link in your chain up-to-date, using hard-wired, direct connections wherever possible, and doing a proper test of your set-up before shooting are good starting points. In the end, it always helps to try to understand the behavior of the devices and what happens if you don’t power-cycle them.