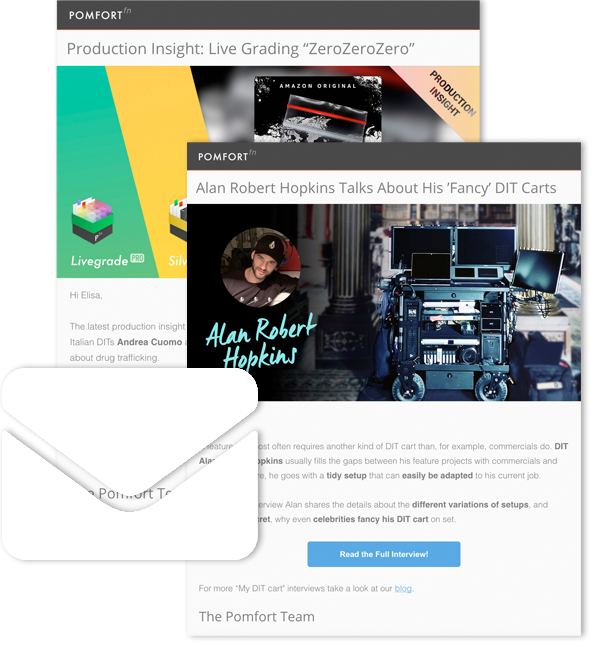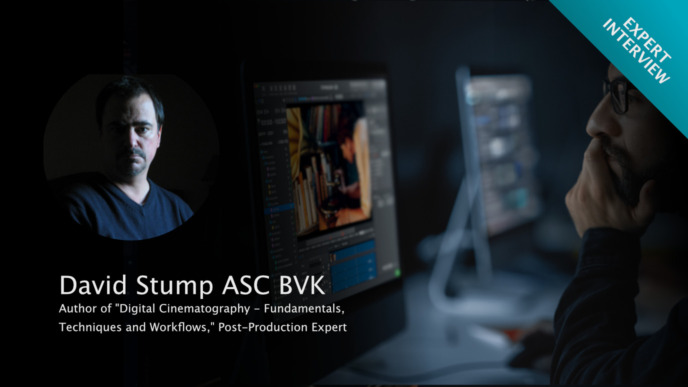Everyone who copies digital media files will probably experience this at some point: You’ve successfully set up your equipment, started offloading the first files… and notice that the copy speed is much slower than you were expecting.
If you are in this situation, you will probably want to understand where the slow copy speed comes from and fix it. But what’s the best way to go about this?
The following article will provide a few suggestions for troubleshooting slow copy speed step-by-step.
Step by Step: How to Get an Idea of What’s Going On
Here’s an ordered list of actions that you can take to understand better your issue and where it comes from:
1. Verify Your Copy Speed Expectations
First, you should make sure that your copy speed expectations are reasonable. Your expectations are probably influenced by factors like known limits for certain connection standards, previous knowledge of the hardware, promises of the drive’s manufacturer, and many more. To understand if something is actually wrong, you first have to make sure that your expectations are realistic. Otherwise, you might be chasing a ghost.
In the first place, you should, of course, be informed about what you can theoretically expect from your specific connection (USB 2, USB3, Thunderbolt 2, Thunderbolt 3, etc.). Additionally, it is recommended that you do independent speed tests that are reliable and make your expectations more precise and correct. Our recent blog article on how to assess copy speeds for drives might help with this.
2. Check All Hardware Components
When you’re sure that your expectations are realistic, but you still see low speeds, go forward and check all hardware components that might cause the problem.
- Replace the hard drive and card reader cables
- Test and verify card reader speeds independently in other hardware combinations
- Take additional hardware like USB hubs out of the setup
Furthermore, attaching the storage in different ways to your computer (e.g., going from a hub to a direct connection) can lead to an understanding of speed limitations introduced by additional hardware.
To give another example: Limitations can also be caused by the available bandwidth of the computer’s internal bus system. Changing the physical combination of attachment to USB ports of the computer can change the way internal busses are used and therefore influence copy speeds.
Other questions that might be helpful in this context: Did you try the rear ports on your Macbook Pro? Did you use a different combination of USB ports on your MacPro? Considering these aspects could help you understand more about your copy speeds.
3. Rule Out Possible Software Limitations
Only after you’ve made sure that neither your expectations are wrong nor any hardware component introduces speed drops, you should move on to rule out certain software parts that could present limitations involuntarily. To get a better picture, go ahead and compare the speed results of different ways to copy files.
For example, you can compare the native way of copying in your computer’s operating system with, e.g., macOS Finder or Windows Explorer, with speeds you see in your copy software. In the section below, we list some other useful test and monitoring tools that can help you in this endeavor.
To make your life easier concerning software testing, you should generally be aware of the following:
- If you use dedicated software products, make sure you are on the latest version.
- Usually, developers work continuously on tweaking performance for all kinds of special copy cases. If you can, try to use the latest version to benefit from all recent improvements.
- Check operating system dependencies.
- Your computer’s operating system can also play a role. Could you test with another OS?
Helpful Tools
Certain tools can help you monitor and test copy speeds:
dd Speed Test
If you are on a UNIX based system, you can use the dd command-line utility to perform disk i/o tests on a basic system level. Here’s a direct link to more details on using the command for performance testing.
Activity Monitor
The activity monitor is the native way in macOS to learn more about disk read and write (input/output = i/o) operations. Go to /Applications/Utilities on your Mac in Finder, or fill in “Activity Monitor” in Spotlight. Select “Disk” on top to display disk processes.

The i/o performance in Activity Monitor
iStat Menus
The iStat Menus are a well-known and easy tool for monitoring many system parameters, including disk i/o.
Software products specializing in providing fast and secure copy should always give you detailed monitoring options on the read and write operations for copy and verification jobs.
Here’s a screenshot from the copy and verification details in our macOS based application Silverstack Offload Manager:

The right bar of the Jobs panel in the Silverstack Offload Manager with job details and average copy speed
Our Readers Responded
[Edit: 2019-05-22]
When sharing this blog post on social media, our readers responded with more helpful tips. Here are some more suggestions we collected through feedback, which you can do for troubleshooting slow copy speeds: