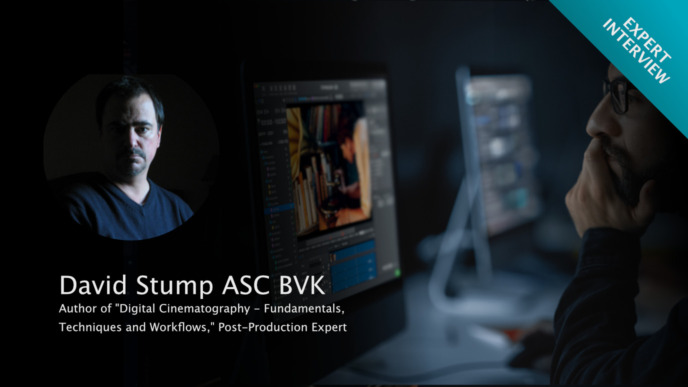This article is the third part of a series of articles about HDR production and resulting implications on the film set. Overall, the series covers typical use cases, presents best practices, and offers insights for setting up all required devices and systems. This third article illustrates a few tricks for dual-monitoring in HDR and SDR in Livegrade, talks about color grading HDR vs. SDR, and goes through a few pitfalls that can occur.
If you haven’t already, check out the other parts of the “HDR Preview on Set with Livegrade” series:
HDR and SDR on Set
In most productions, making the “switch” to HDR usually doesn’t go along with an immediate replacement of all on-set monitors with HDR monitors. On the one hand, this is caused by the fact that high-quality HDR monitors are still quite expensive. On the other hand, decent (non-HDR) monitors are entirely sufficient for many activities on set (e.g., following the actors’ performances). So during the technological transition phase to HDR, one or maybe a few HDR monitors will be reserved for certain departments, such as the camera department. The rest of the monitors on set are likely to remain SDR for the time being. Hence, working with dual-monitoring configurations for both HDR and SDR monitors will become a common requirement for future HDR productions.
To set up dual-monitoring, you will need to set up a new HDR viewing pipeline for the HDR color spaces and monitors, as well as maintain the pipeline for the remaining SDR monitors on set (for example, for the signal to video village).
Maintaining two color-pipelines for each camera will increase the number of required LUT devices: Since one camera feed needs to be processed differently for SDR and HDR, two LUT boxes are needed for simultaneous HDR and SDR processing. Note that for HDR monitoring LUT devices with support for LUT sizes of at least 26x26x26 are recommended for good results.
Livegrade offers a few tricks for dealing with the higher number of devices and helps in coping with the increased complexity of the configuration.
Setting up Dual-Monitoring for HDR in Livegrade
Livegrade has a feature called “linked slots” that is useful for setting up related color pipelines. Linked slots allow you to create an association between two or more slots so that they can share some of their settings but leave others independent.
This feature comes in handy for dual-monitoring of one camera feed in SDR and HDR: We need to set up different output transforms in the slots to match the connected SDR and HDR monitors. At the same time, however, we also need to configure and modify the input and look transforms together. So for dual-monitoring, you set up two slots (one for SDR and one for HDR processing), link them so that they can share their common settings, and configure the nodes of the color pipeline according to your requirements.
Let’s assume we have one camera providing a log signal (for example, Slog3) that we want to “dual-monitor” in SDR (Rec.709) and HDR (Rec.2020 and PQ) with the help of ACES.
These are the steps for setting up the two linked slots:
- Create one slot for each output device – one for the HDR monitor and one for the SDR monitor signal and give them meaningful names.
- Switch the grading mode to “ACES CDL”.
- Link the two slots in the device manager.
Associating the slots that way allows you to choose which nodes of the color pipeline or grade should be shared or configured differently in each slot. You will see a small “chain” button in each grade node, indicating whether the grading node is linked to the other slot’s setting or can be configured independently.
Let’s continue to set up a linked configuration for the two slots:
- Configure the IDT node and the CDL node to be shared (by clicking the “link” button so that it lights up) and make sure the RRT+ODT node is not linked (“link” button doesn’t light up).
- Set the IDT according to the camera’s signal, for example, “Slog3 SGamut3”. This will change the IDT configuration in both slots.
- Set the ODT in each slot depending on the desired output color space for your monitors (e.g., “Rec.2020 ST2084 1000 nits” for the HDR slot and “Rec.709 100 nits” for the SDR slot).
Now we have set up two slots for one camera signal. These slots use different output transforms but share the input transform and the actual look-controls from the CDL color wheels.
When you now make adjustments in the linked color wheel and saturation nodes, both slots (and thus both the HDR and SDR signal processing) will change simultaneously.


This configuration is a good starting point for dual-monitoring. In a section further down, we will see that sharing a creative look between the HDR and the SDR slots is insufficient in some cases, as it needs additional adjustments to make both the SDR and the HDR signals “look good”. However, the configuration above can be easily extended to support that.
Storing Linked Looks
To save both your HDR and SDR looks for later use or export as look metadata, you simply store the looks in each linked slot. They become independent shots (one for HDR and one for SDR) in Livegrade’s shot library.
To conveniently track and organize HDR and SDR looks in the shot library, you can use the “slot label” field to specify your input camera and the output color space, e.g. by naming the slots “A_HDR” and “A_SDR”.
You can then set the ”Automatic Camera Value” to ”Use slot label” in the ”Shot Creation” preferences.

This way, you can easily reveal shots by searching, for example, “HDR” or “SDR” in the shot library. In order to filter shots in a selected folder or bin, you can also use the “Camera“ field in the smart groups.

Color Grading for HDR
When color grading for HDR, you need to consider a few facts that might influence your decisions when creating or adjusting a look.
The dynamic range of an HDR monitor is much closer to the dynamic range of the camera’s sensor than compared to an SDR monitor.
This has a few implications for the HDR grade: An HDR image already has a high contrast due to the large dynamic range of the HDR monitor. Thus, adjusting the tone-mapping of the dynamic range of the camera to the dynamic range for output to a monitor with a look becomes a bit more sensitive without the extra available headroom:
- For the grade, that means that a further increased contrast can leave highlights or blacks with not enough dynamic range for HDR. Artifacts such as noise or bending might become visible.
- At the camera, there is less flexibility to overexpose or underexpose. That would, even more, reduce the headroom in either the highlights or blacks.
SDR processing only can produce brightness levels up to “diffuse white”, where HDR extends the brightness range above that.
The new creative decisions concerning the highlights above diffuse white (such as specular highlights) extend the creative palette for a look quite a bit. This impacts the grade controls used in an HDR grade:
- Highlight control cannot be done properly with ASC CDL controls alone, as all of the parameters of an ASC CDL influence the entire brightness range.
- Using curves (such as RGB-based or Luma-based curves) can be more useful. They allow leaving parts of the brightness range untouched while amplifying or dampening highlight areas (often called “controlling the highlight roll-off”).
A look made for HDR viewing might not work well in all cases for viewing in SDR and vice versa.
The output transforms for SDR and HDR (for example, the RRT+ODT transforms in ACES) try their best to transform a camera signal for the corresponding viewing devices. But the appearance on the monitors with different dynamic ranges might not be similar enough that a critical viewer will consider them as equally pleasing. Adding an adjustment node allows to compensate for this:
- In dual-monitoring setups, the primary look is often the HDR grade. It is usually easier to adjust the compression of the image’s dynamic range from HDR to SDR than extending the dynamic range from SDR to HDR.
- In Livegrade, adding a color wheel node to the linked slots to influence the contrast and range of the SDR look is a solution. This node is configured not to be linked between the slots to leave the HDR look untouched.
- That setup produces different ASC CDL values for the SDR and HDR look variants for a scene (the ASC CDL values for the HDR grade and the ASC CDL values of the HDR grade plus the adjustments of the SDR “trim” node for SDR).
Things to be Aware of
Extending your setup with an additional HDR color pipeline has some implications that can cause unexpected results in some areas.
HDR Looks on the Computer Monitor
One thing to be aware of is that your computer monitor is an SDR display in most cases. This means that when you configure a slot for look processing with a LUT box and an HDR monitor, that exact HDR pipeline will also be applied in the Livegrade’s image viewer, for example, on the camera’s captured log signal. As there is no automatic conversion from an HDR image for an SDR display, the image viewer on the SDR computer monitor will display the HDR look “wrong” – the image will look washed out and desaturated. The same thing will happen for thumbnails in Livegrade’s shot library as well as in PDF reports.
Debugging the HDR Configuration
In HDR configurations, it is not easy to identify the signal’s color space by eye anymore. While in typical SDR setups, the image viewed on a Rec.709 monitor either has proper contrast and saturation (which means it is most probably a Rec.709 signal), or it looks washed out and desaturated (which means it is the camera’s log signal). In HDR setups, this becomes more ambiguous.
One aspect is that in dual-monitoring setups it is no longer obvious how the monitor is configured. Switching the color space in the monitor from Rec.2020 to Rec.709 makes any image look desaturated. Hence, a desaturated image on a monitor doesn’t necessarily mean that you are looking at a log camera image. It can also be the symptom of a wrong color space configured in the monitor. Another effect is that an HDR signal (for example, Rec.2020 and PQ) looks very similar to a camera log signal (for example, LogC and ARRI wide gamut) when displayed on an SDR monitor. This is caused by the fact that both color spaces and encodings use similar ways to compress the high dynamic range of the image. So again, looking at a washed-out and desaturated image on an SDR monitor can equally mean that you’re watching an HDR image or a camera log image.
So to sum up the key takeaway: You need to have a good overview of your setup’s configuration at any time. The “symptoms” of a wrong configuration in HDR are much more diverse and ambiguous than in SDR setups and thus harder to spot by eye.
Exporting Look Metadata
When transferring look metadata to others in production, documenting and tagging the look files with their output color space becomes essential. When you rely on existing workflows of handing over ASC CDL files and/or lookup tables, make sure the filenames include the information if these are CDLs and LUTs for HDR or SDR (and name the precise color space and encoding at best).
Upcoming formats such as AMF (the ACES Metadata File) will improve this situation. AMF carries the look information itself (for example, in the form of ASC CDL values) and provides pipeline information, including which input and output transform has been configured. Even the working color space and ACES version is part of such an AMF file to remove ambiguity when opening up a look on another workstation. Other proprietary formats such as CFE files for the Colorfront Film pipeline also include information about the involved color spaces. When transferring looks from Livegrade to Silverstack Lab (either via look archive files or through Pomfort’s ShotHub online platform), all color space and pipeline information are also maintained.
Summary
In this three-part series, we saw that HDR setups have a higher complexity compared to SDR setups. This is caused by the additional possibilities and configurations for HDR and the increased complexity of dual-monitoring setups.
The good news is that a lot of the gear involved (besides the monitor) is already well-prepared for HDR production. Livegrade can be used in various ways to manage the configuration and operation in HDR projects.
There are a few things to keep in mind when working in both SDR and HDR simultaneously. It’s especially important to be aware of the implications of the required high dynamic range for the output devices, and its influence on the actual grading.
As long as you have a solid understanding of what and how you configured your setup, you will manage the transition into HDR. Make sure to document all created looks well to prevent confusion down the line.
And one last thing: There is no such thing as a “dry run” with HDR: Always test with a real HDR monitor to get the details as well as the feel and look of working in HDR.
All posts in this series:
- Part 1: Motivation and Use Cases
- Part 2: Camera and Monitor Settings
- Part 3: Dual-Monitoring, Color Grading, Pitfalls